

Select “VMware Virtual SATA Hard Drive Media” and then click “Erase”.

Select “Disk Utility” and then click “Continue”.After loading, select “English” as language then click the next arrow.Add the following codes at the end of the file and save it.Locate the VMX file, for this guide the VMX file was labelled “macOS 11.1.vmx”.Select “New CD/DVD (SATA)” and choose “Use ISO Image file” and click “Browse” to locate the MacOS Big Sur ISO and then click “Close”.Select “Processors” and set “Number of processors” and “Number of cores per processor” to “2” to get a “Total processor cores” of 4.Select “Memory” and adjust the memory settings to “8” for a total of 8 GB or 8182 MB memory allocation.
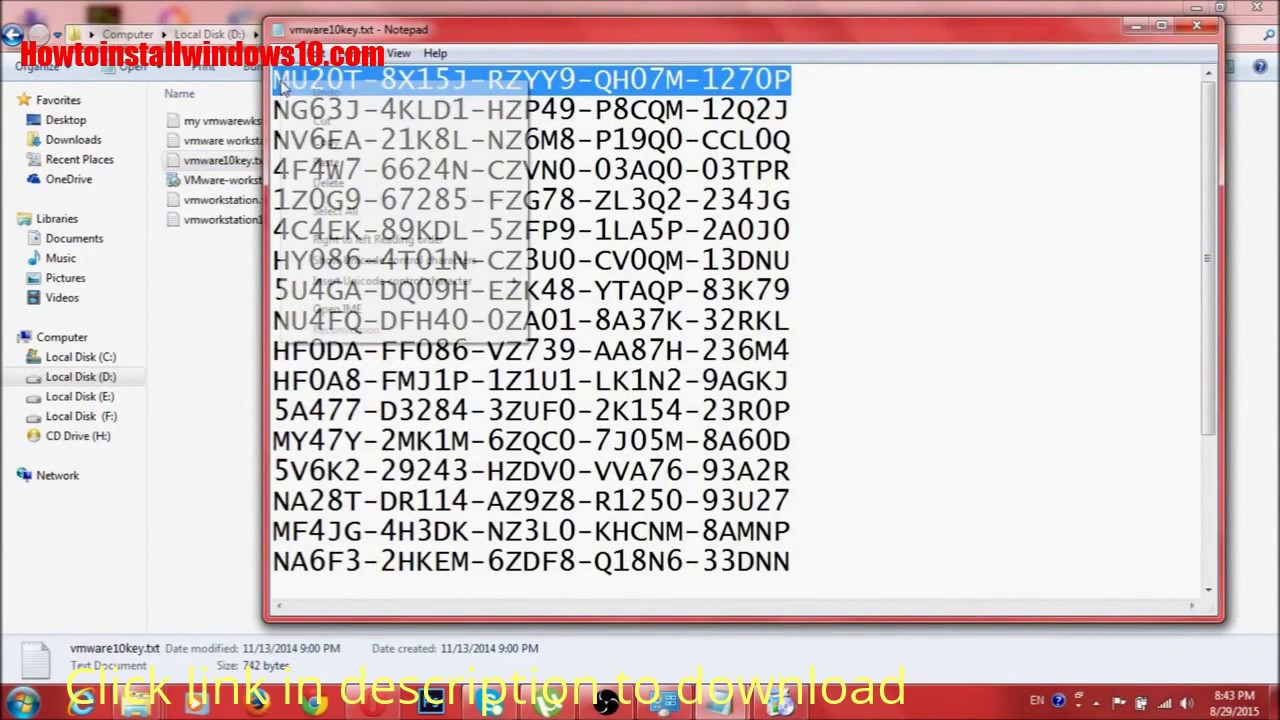
Click “Customize Hardware…” to edit hardware settings then click “Next”.Input the disk size to “120” and select “Store virtual disk as a single file” then select “Next”.Take note of the folder location because we need to edit the VMX file later. For our guide we will input “macos 11.1” and select the desired folder location of the virtual machine then click “Next”. Select “Apple Mac OS X” for the operating system and “macOS 11.1” for Big Sur and then click “Next”.Select “I will install the operating system later” then click “Next”.Create a new virtual machine in VMWare Workstation 16 and select “Typical (recommended)” then click “Next”.Extract the contents of “unlocker-master.zip” and run “win-install.cmd” as administrator.macOS Unlocker V3.0.3 for VMware Workstation.Check link to download the latest ISO build.A working Windows system with VMWare Workstation.This guide will help you setup Big Sur in VMWare Workstation. VMWare Workstation natively does not support running MacOS as a virtual machine.


 0 kommentar(er)
0 kommentar(er)
